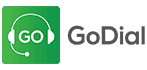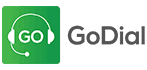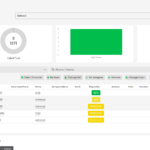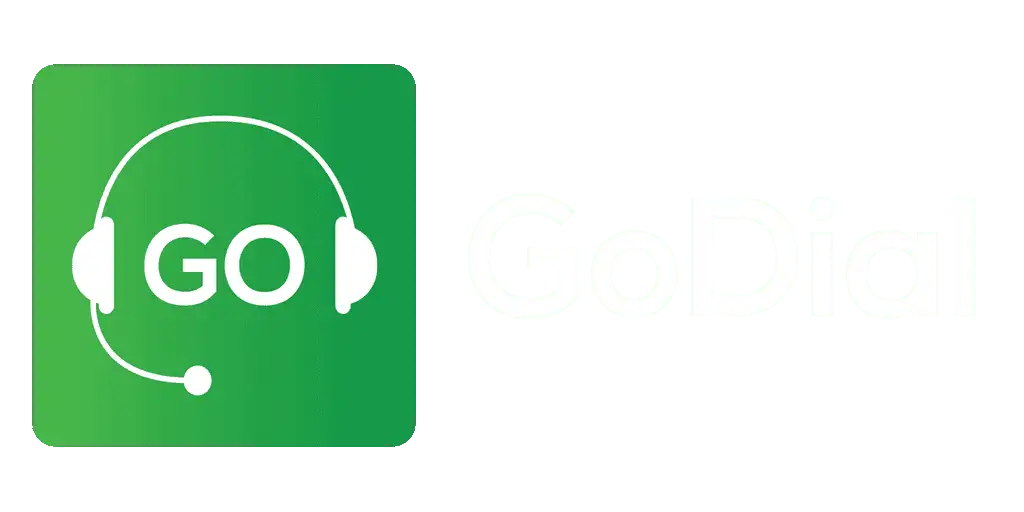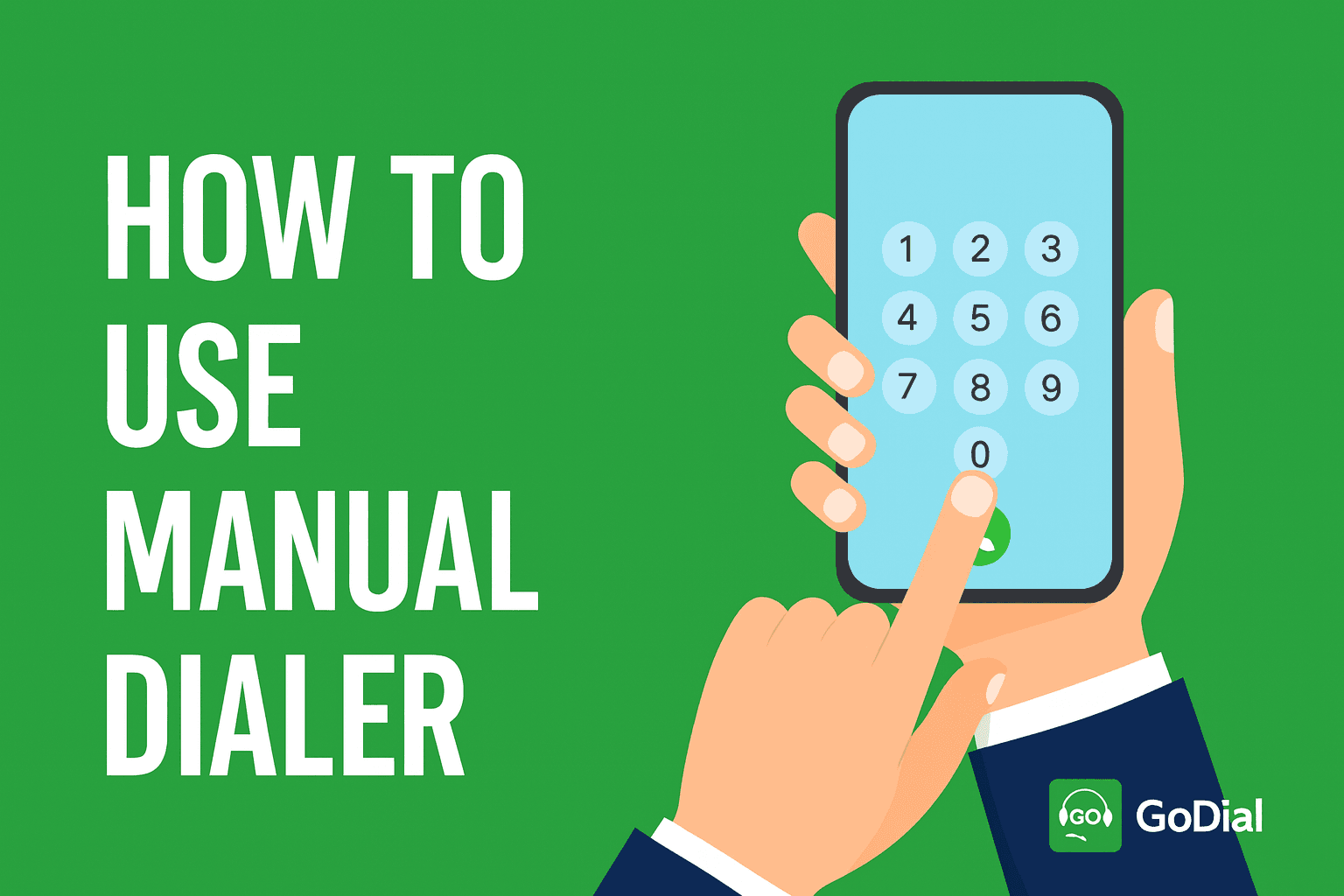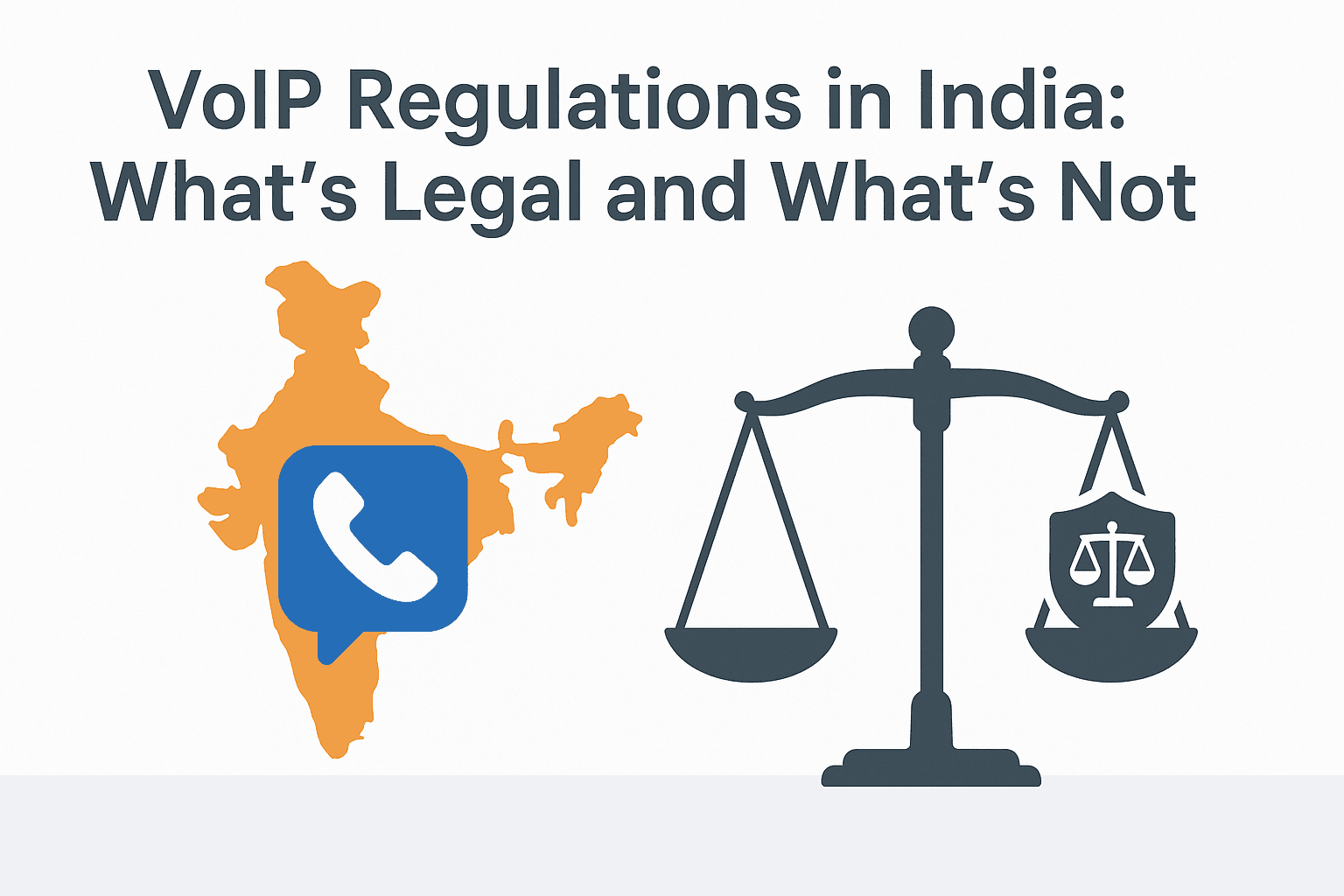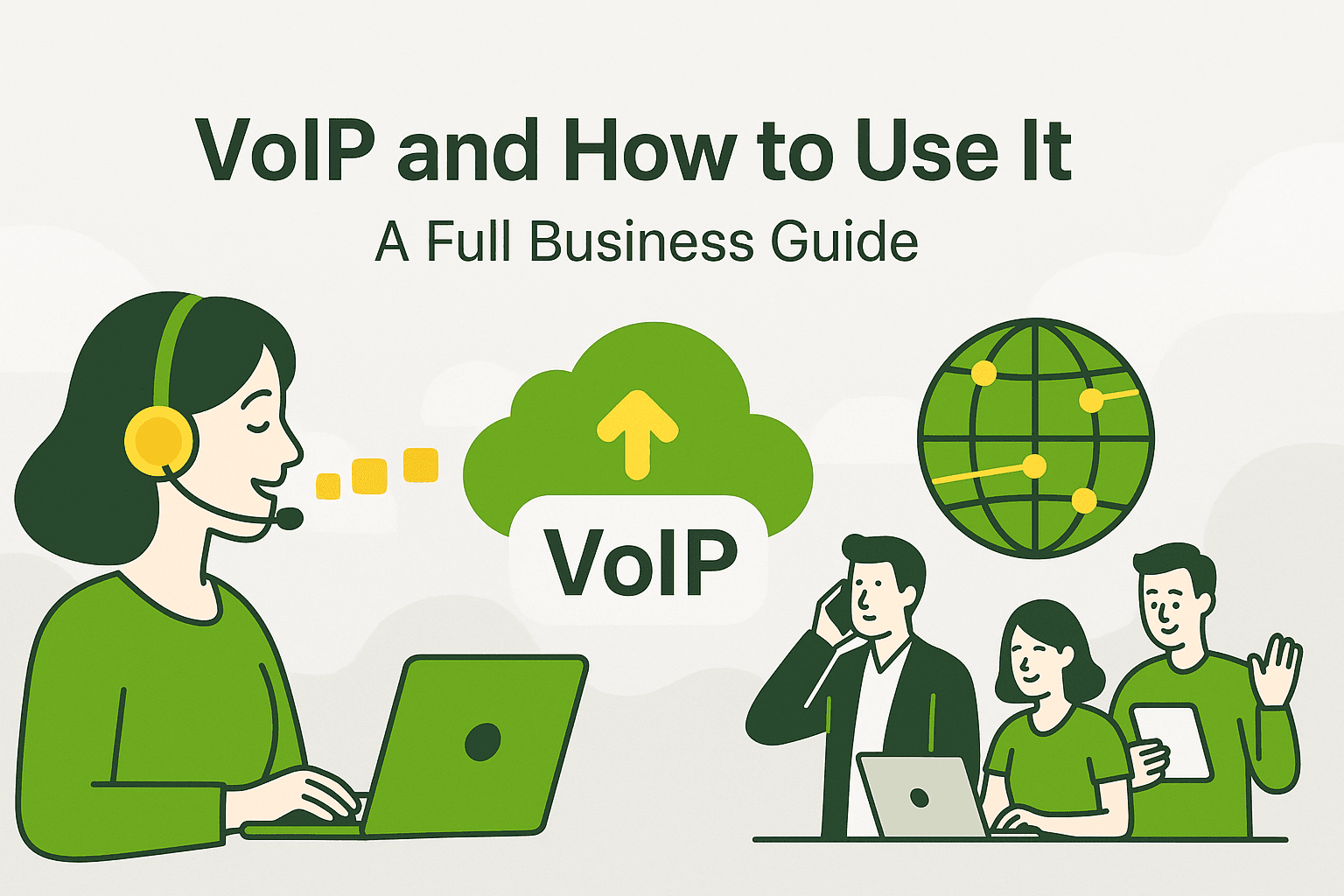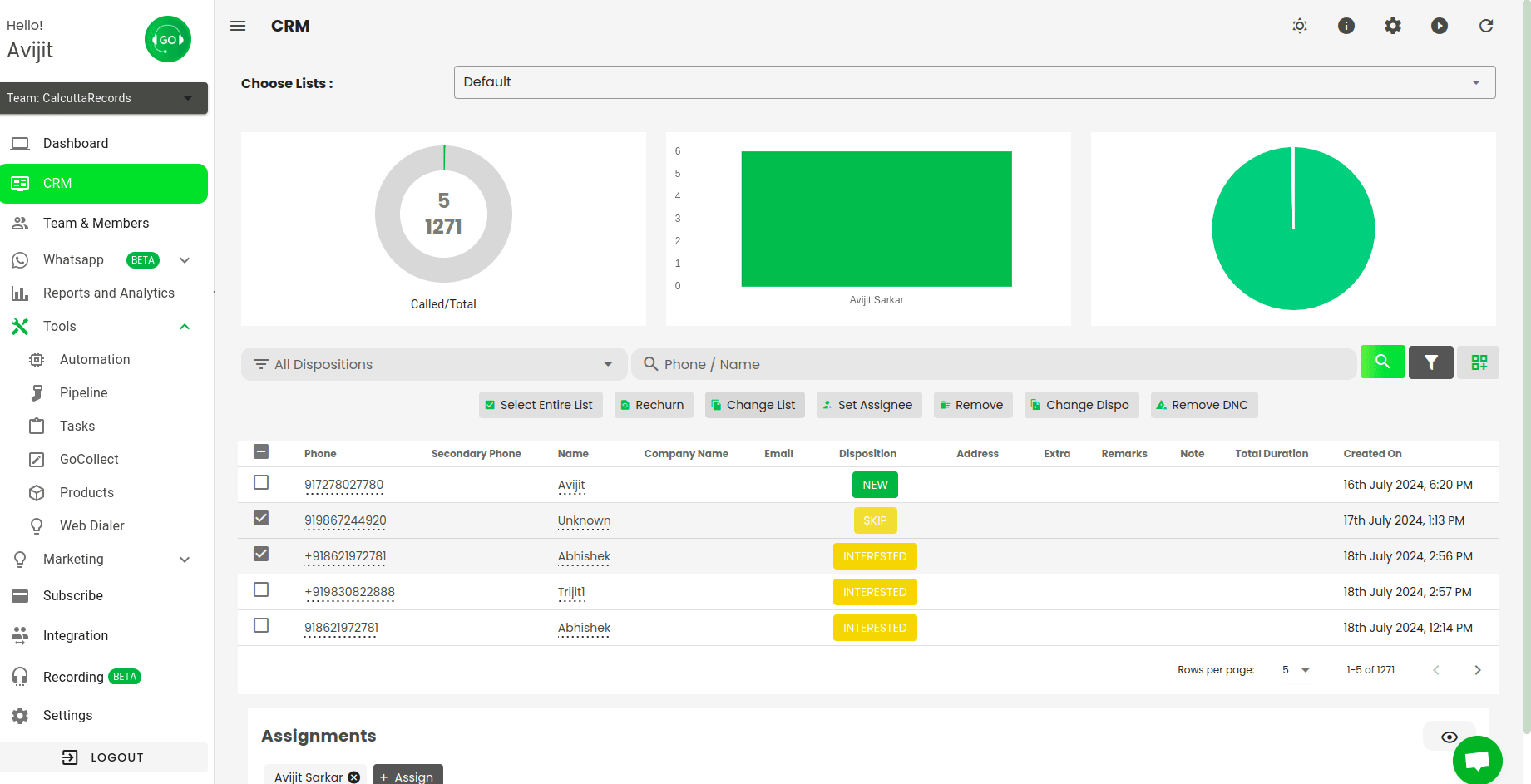
Managing customer data efficiently is critical for any business, and GoDial CRM makes it easy with its integration capabilities. One of the most convenient methods to streamline data entry is through Google Sheets, which can be synced with GoDial to automatically add or update customer information.
This integration is particularly useful for businesses that rely heavily on spreadsheet tools for data management but need the robust CRM capabilities of GoDial for tracking and managing leads, calls, and customer interactions.
Method 1: Data Sync in Godial
The first step is to import data from your Godial CRM. On your personal dashboard, you are provided with a number of features that can easily import your data. This method is hassle-free and quick-to-use.
- Log in to Godial
The very first step to access your CRM dashboard requires you to log in to your dashboard. You can log in using your username and password for your Godial CRM page.
- Navigate to the CRM section
After logging in to your dashboard, navigate to the CRM section where you will find a number of different features.
- Click on Import Contacts
To add data to your google sheet, you need to click on import contacts and then google sheets to add your data seamlessly. Once you click on google sheets, you will be redirected to Google Drive where you can select the file you want to attach.
- Check the necessary settings
After importing your file, you have to select the pre-listed settings available on the page. For example, My data has the name on the page translates to importing a single file with multiple contacts which belong to different lists by specifying its name.
My data has the username of the assignee simply means that each contact is pre-assigned to a member and you can manage which contact the agent will deal with. After checking the requirements, you can successfully import contacts and check them on the CRM page.
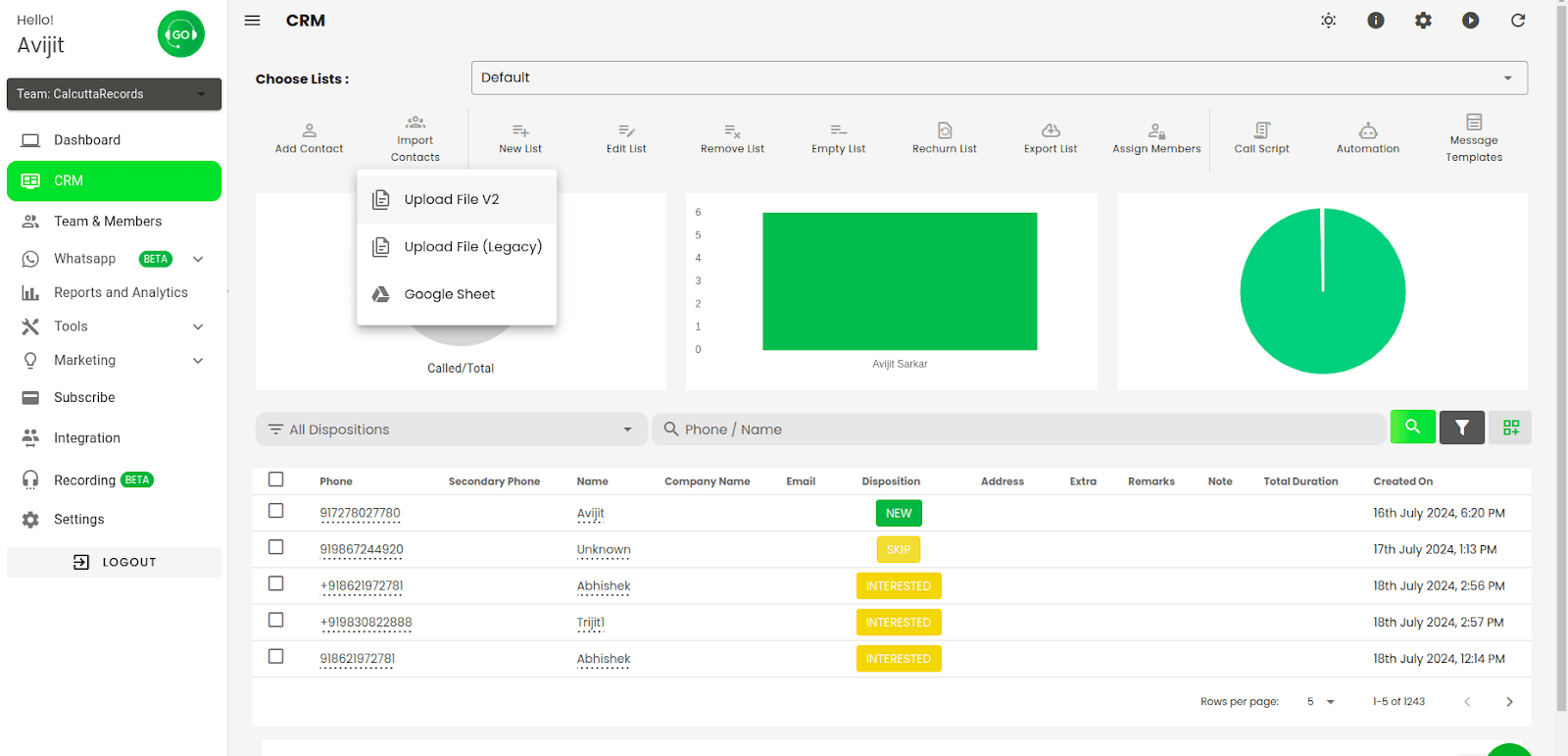
Method 2: Set Up the Google Sheets Integration
The first step is to set up the Google Sheets integration with GoDial. GoDial offers a Google Workspace add-on that facilitates this process.
- Install the GoDial Google Sheets Add-on:
- Open Google Sheets and click on Extensions in the menu bar.
- Select Add-ons > Get add-ons.
- Search for GoDial CRM in the Google Workspace Marketplace.
- Click Install to add the GoDial extension to your Google Sheets.
- Authorize the Integration:
- After installing the GoDial add-on, you will need to authorize it to access your Google Sheets.
- Open a new or existing Google Sheet.
- Click on Extensions > GoDial CRM > Start.
- A popup will appear requesting access to your GoDial account. Sign in to your GoDial CRM using your credentials, and allow the necessary permissions for the integration.
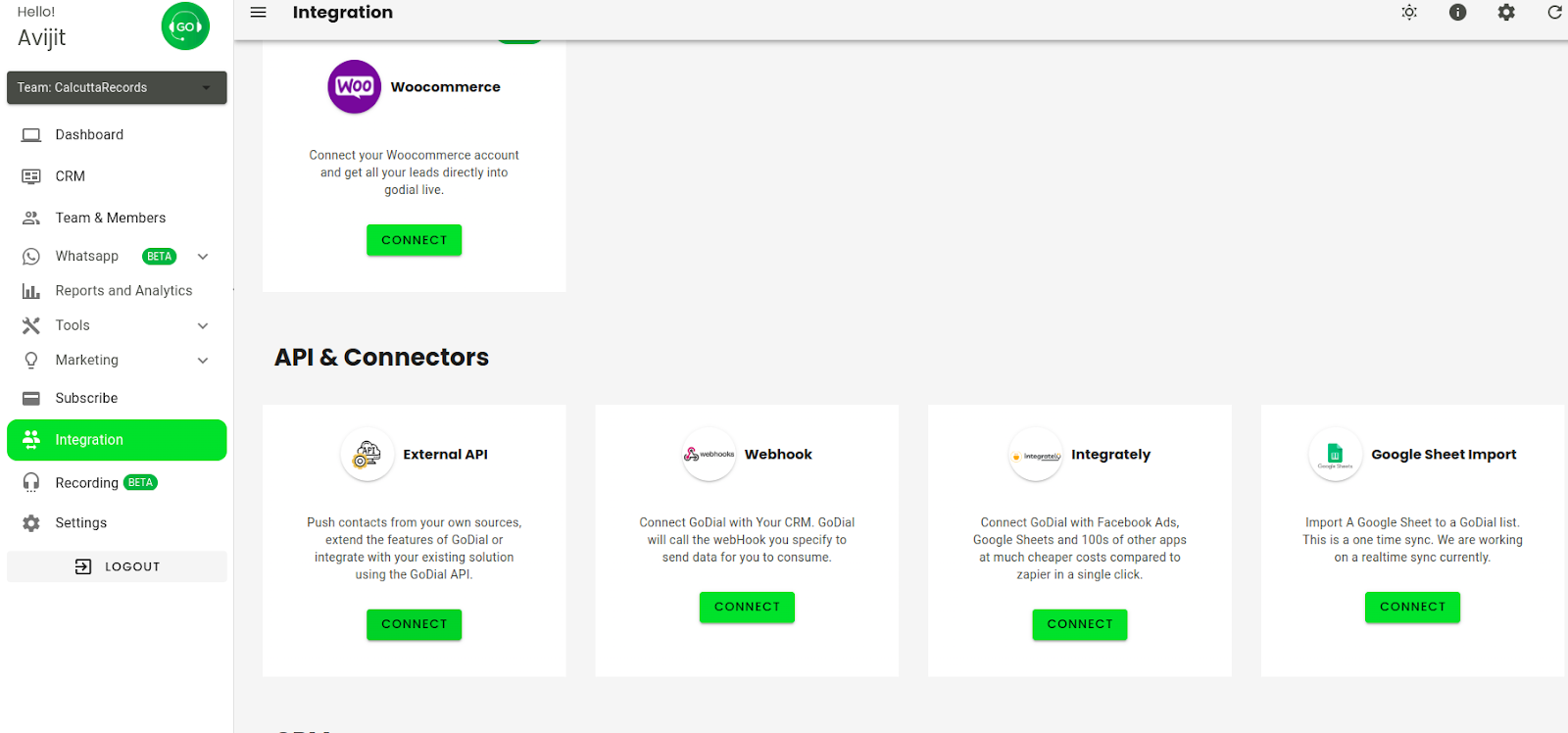
Method 3: Prepare Your Google Sheet for Data Entry
Now that you have the integration set up, it’s time to organize your Google Sheet to ensure the data is entered correctly.
- Create a New Google Sheet:
- Open Google Sheets and create a new sheet, or use an existing one.
- Create column headers for the data you want to sync with GoDial. Common headers include:
- Customer Name
- Phone Number
- Email Address
- Lead Source
- Notes
- Status (e.g., New, Contacted, Converted)
- Format Your Data:
- Ensure that the data in each column corresponds correctly with the CRM fields in GoDial. For example, phone numbers should be formatted correctly to avoid sync errors.
- Avoid using special characters or unnecessary spaces to maintain data consistency.
Tips for Managing Data in Google Sheets for GoDial
Here are a few tips to help you manage your data efficiently when syncing it from Google Sheets to GoDial CRM:
- Use Data Validation:
- Implement data validation in your Google Sheet to ensure the accuracy of the entries. For example, you can set up validation rules for phone numbers or email addresses to reduce the risk of incorrect data being entered.
- Keep Data Consistent:
- Ensure that customer names, phone numbers, and other critical fields are consistent to avoid duplicate entries in GoDial.
- Backup Your Data:
- Even though Google Sheets autosaves your work, it’s a good practice to regularly back up your data. Export the sheet as an Excel or CSV file periodically for safekeeping.
- Share Access Carefully:
- If you are collaborating with others, make sure only trusted team members have editing access to the Google Sheet to prevent accidental deletions or incorrect data entries.
Conclusion
Syncing data between Google Sheets and GoDial CRM provides a seamless way to manage your customer information while leveraging the power of both tools. With Google Sheets acting as a dynamic spreadsheet for data entry and GoDial handling the CRM functions, you can streamline your workflows and ensure that your team is always working with the latest information.
By following the steps in this article, you can easily add data from Google Sheets to GoDial CRM and keep your customer records up to date. Whether you’re a small business or a larger organization, this integration can save you time and improve the efficiency of your data management processes.
If you haven’t yet integrated Google Sheets with GoDial CRM, now is the perfect time to get started!
If you have further queries you can contact our support team and we will help you out. You can mail us at support@godial.cc