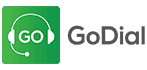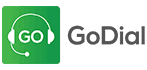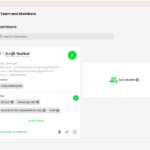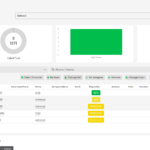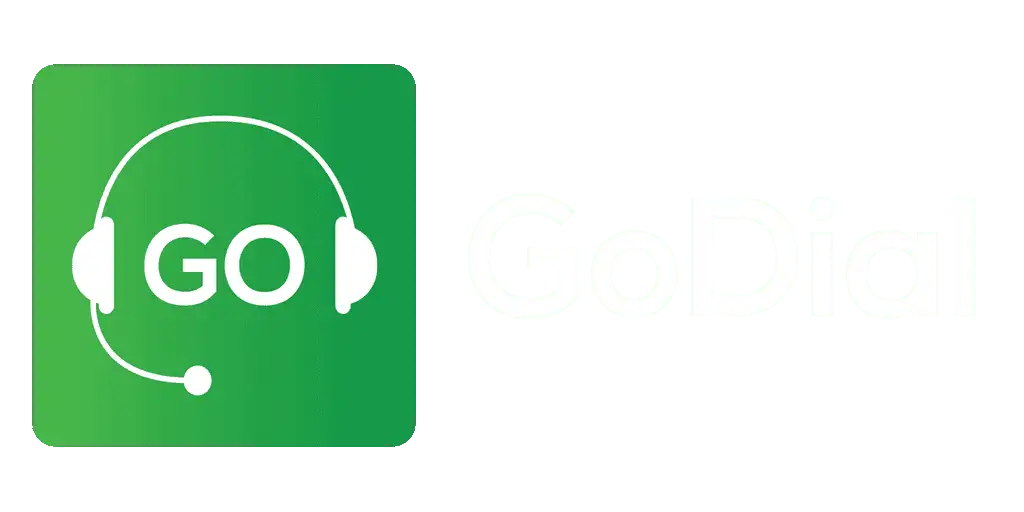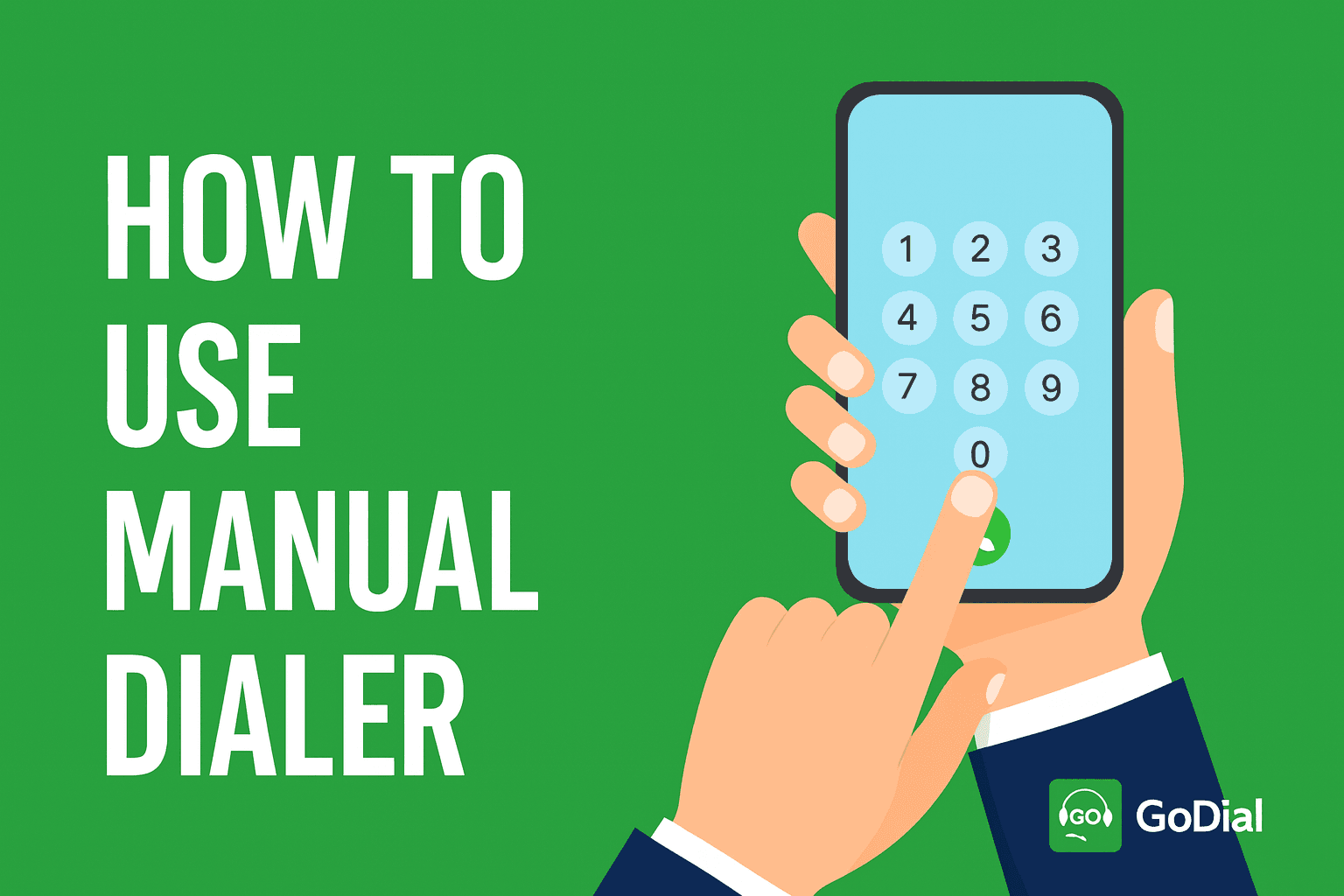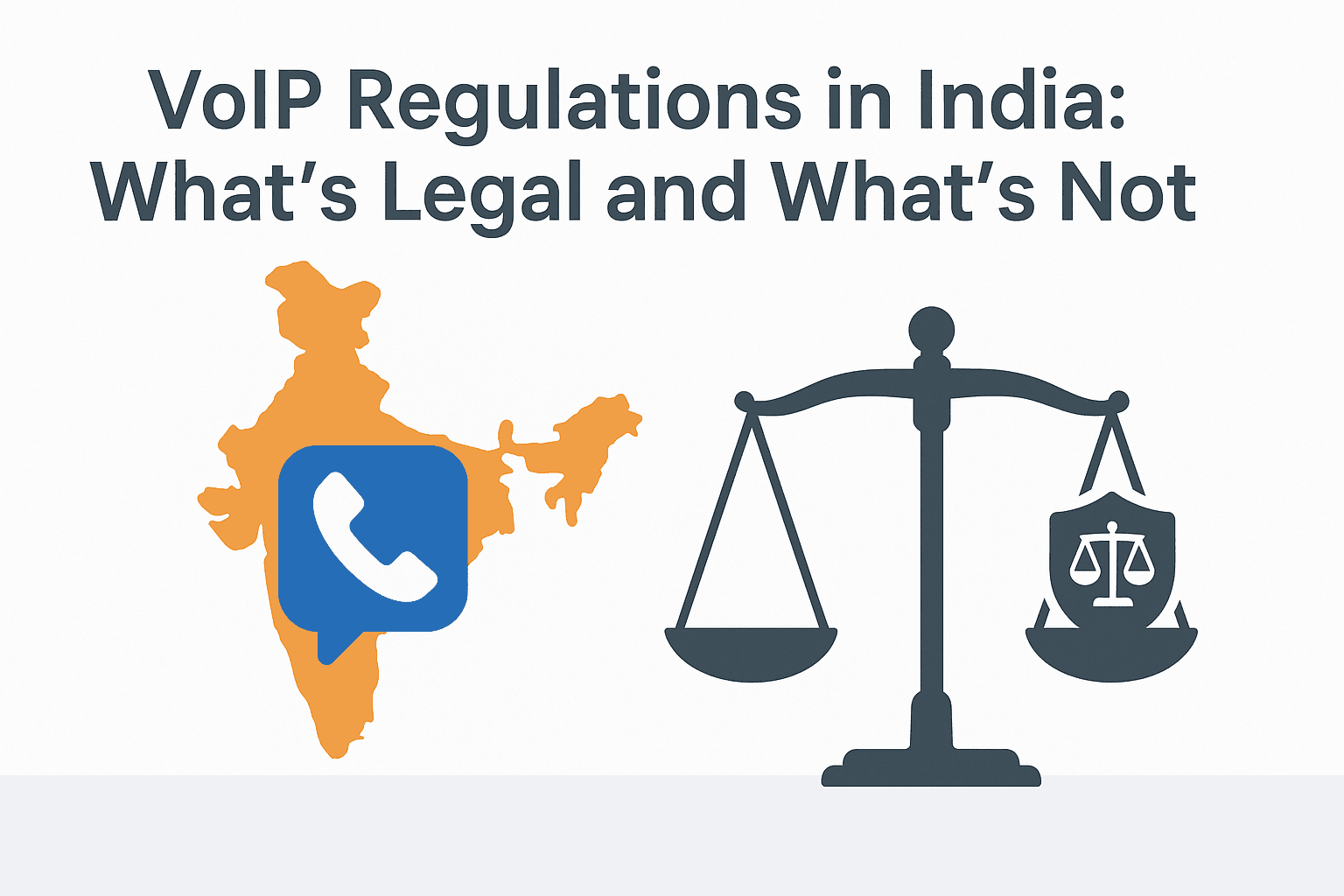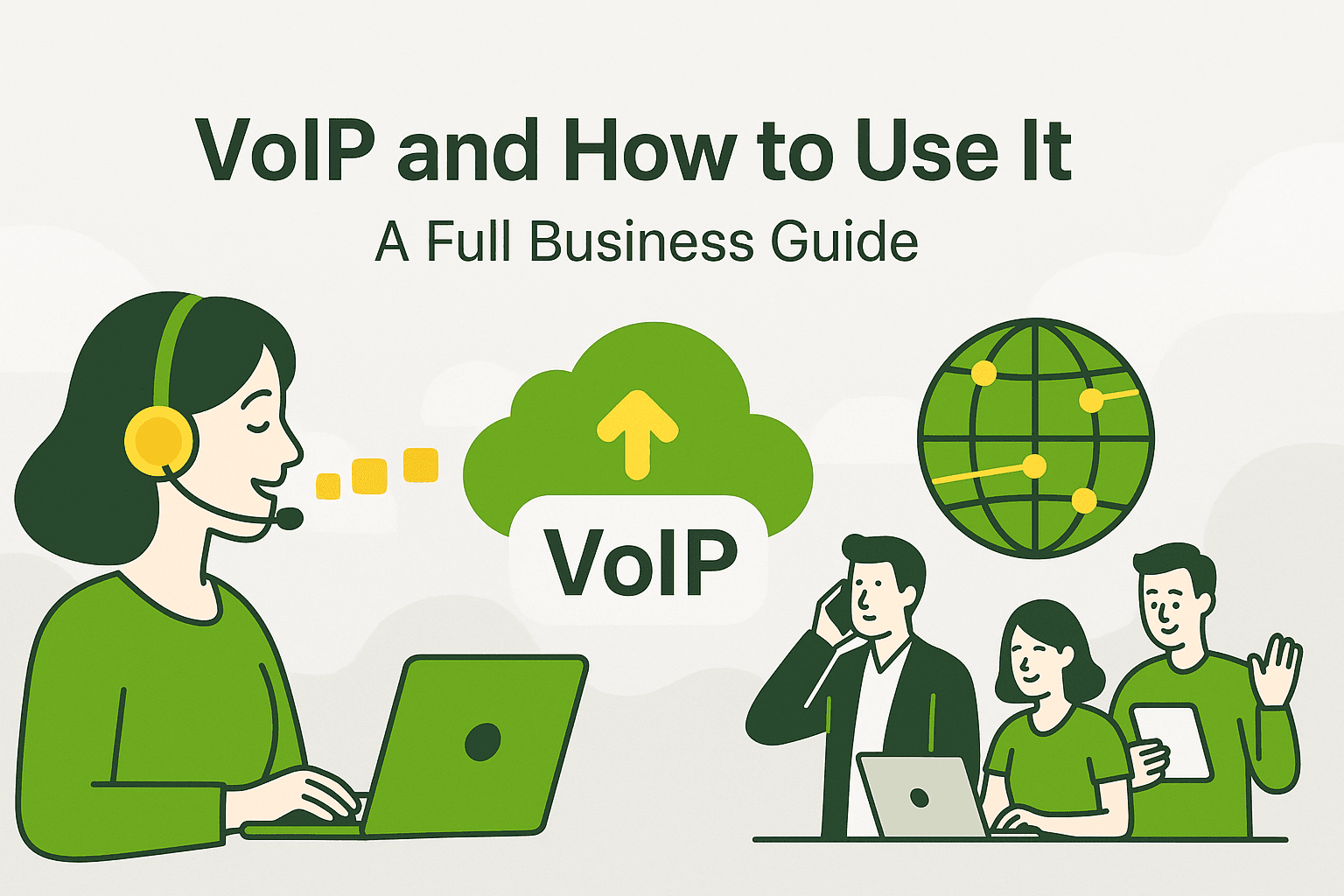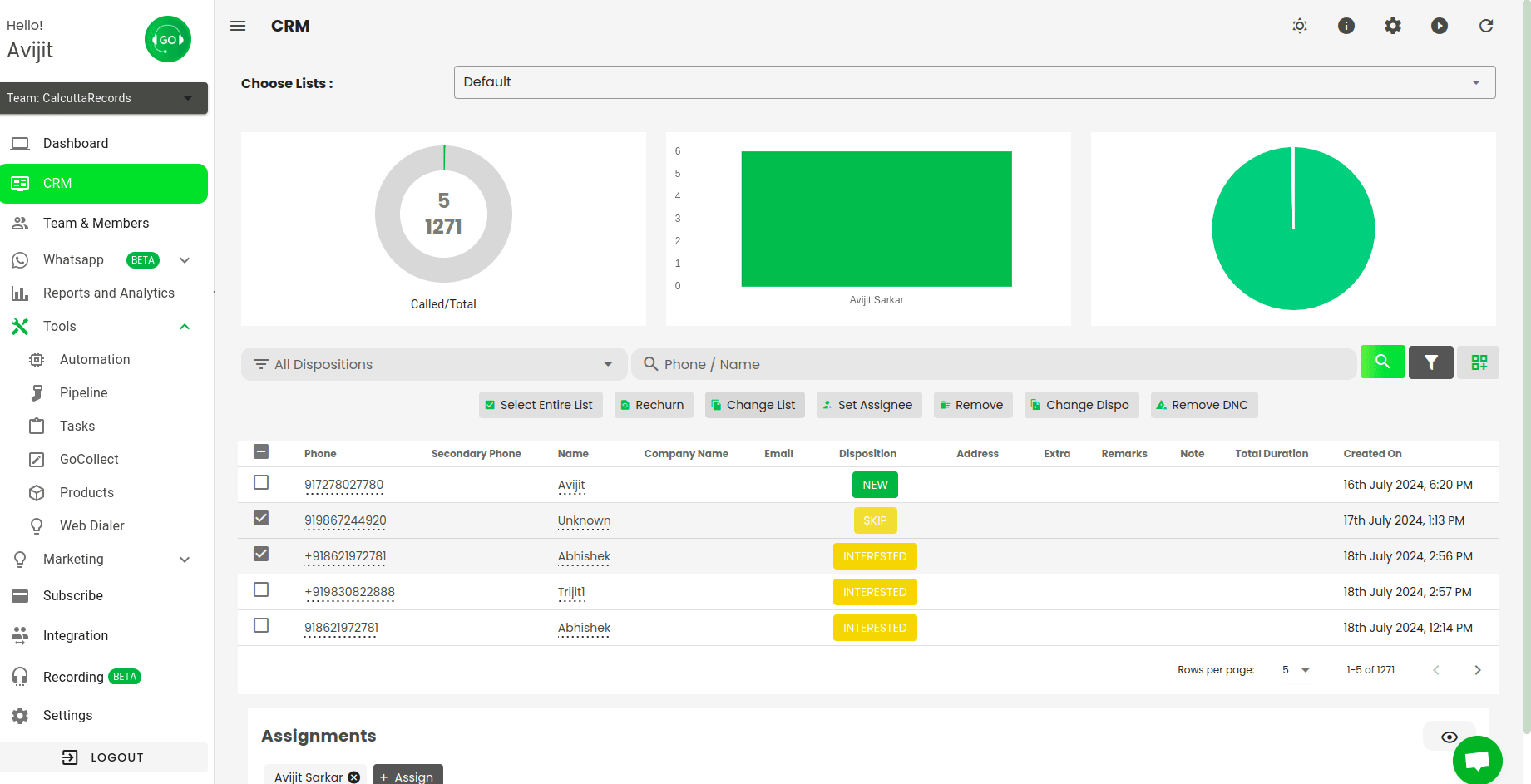
For many businesses, customer management is key to growth, and tools like GoDial CRM make it easier to manage leads and interactions. However, once your data is in GoDial, you may want to analyze or report on it in Excel.
This article will walk you through three different methods to move your GoDial CRM data into an Excel sheet, depending on your needs: importing and exporting data and automating data sync with GoDial’s API.
Method 1: Import and Export Data from GoDial to Excel
Importing data directly from GoDial CRM from Excel is the easiest and most common method. Here’s how you can do it:
Step 1: Import Data into Excel
- Open Excel:
Launch Microsoft Excel on your computer. - Import the CSV File:
- Go to File > Open.
- Navigate to the folder where you saved the CSV file.
- Select the CSV file and open it. Excel will automatically format the data into columns.
- Save as Excel Workbook (.xlsx):
To keep working with your data in Excel format, go to File > Save As, and choose Excel Workbook (*.xlsx) as the file type - Import data to Godial– Once you have saved the details, import data to Godial by navigating to the CRM page and clicking on upload file and selecting all the permissions.
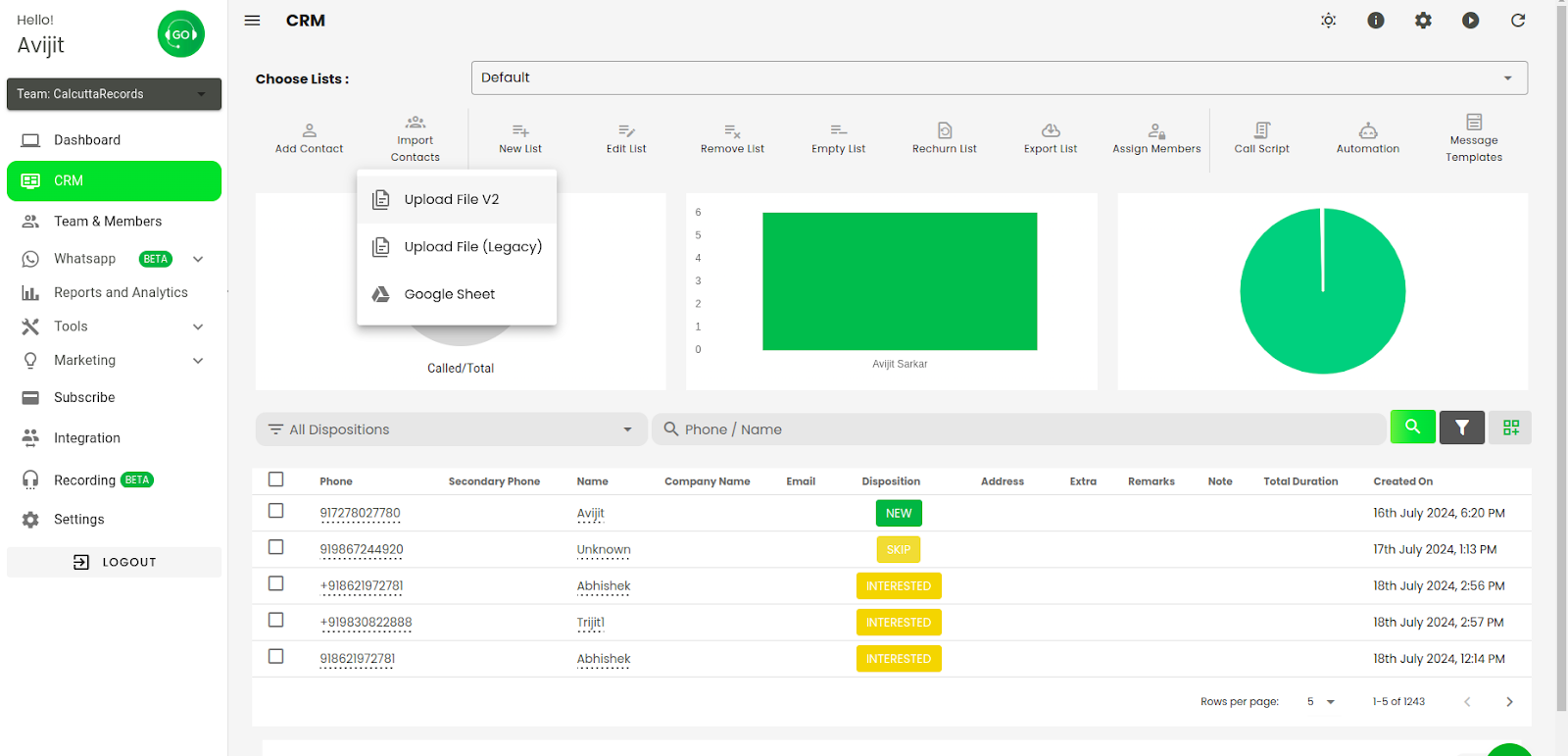
Step 2: Export Data from GoDial
- Log in to GoDial CRM:
Using your web browser, log into your GoDial account. - Navigate to the Data Section:
Head to the section of the CRM that holds the data you want to export. This could be your leads, call logs, or customer information. - Export the Data as a CSV File:
Most CRM systems offer an option to export data. Look for a button labeled “Export List” or “Download CSV.” Select the appropriate option to download your data in CSV format. - Save the CSV File:
Save the downloaded CSV file in a location where you can easily access it later (e.g., your desktop or a designated folder).
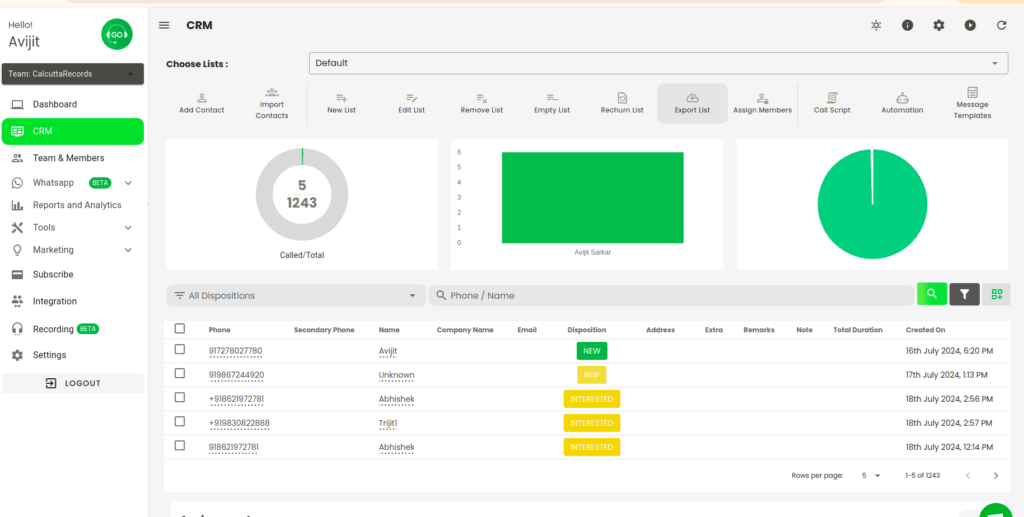
Why Use This Method?
- Quick and Easy: Exporting CSVs is a fast way to get your GoDial data into Excel for quick analysis or reporting.
- Offline Use: Once in Excel, you can work on your data offline or share the file with others.
Method 2: Automate Data Transfer Using GoDial API and Excel Power Query
For those who need to frequently update their data, using GoDial’s API with Excel’s Power Query feature can fully automate the process.
Step 1: Access GoDial API
- Check GoDial API Documentation:
GoDial provides an API that allows access to its data. Go to the GoDial API documentation to get the API endpoint and authentication details. - Get Your API Key:
You’ll need to generate an API key from GoDial’s dashboard. This key allows Excel to securely access your data.
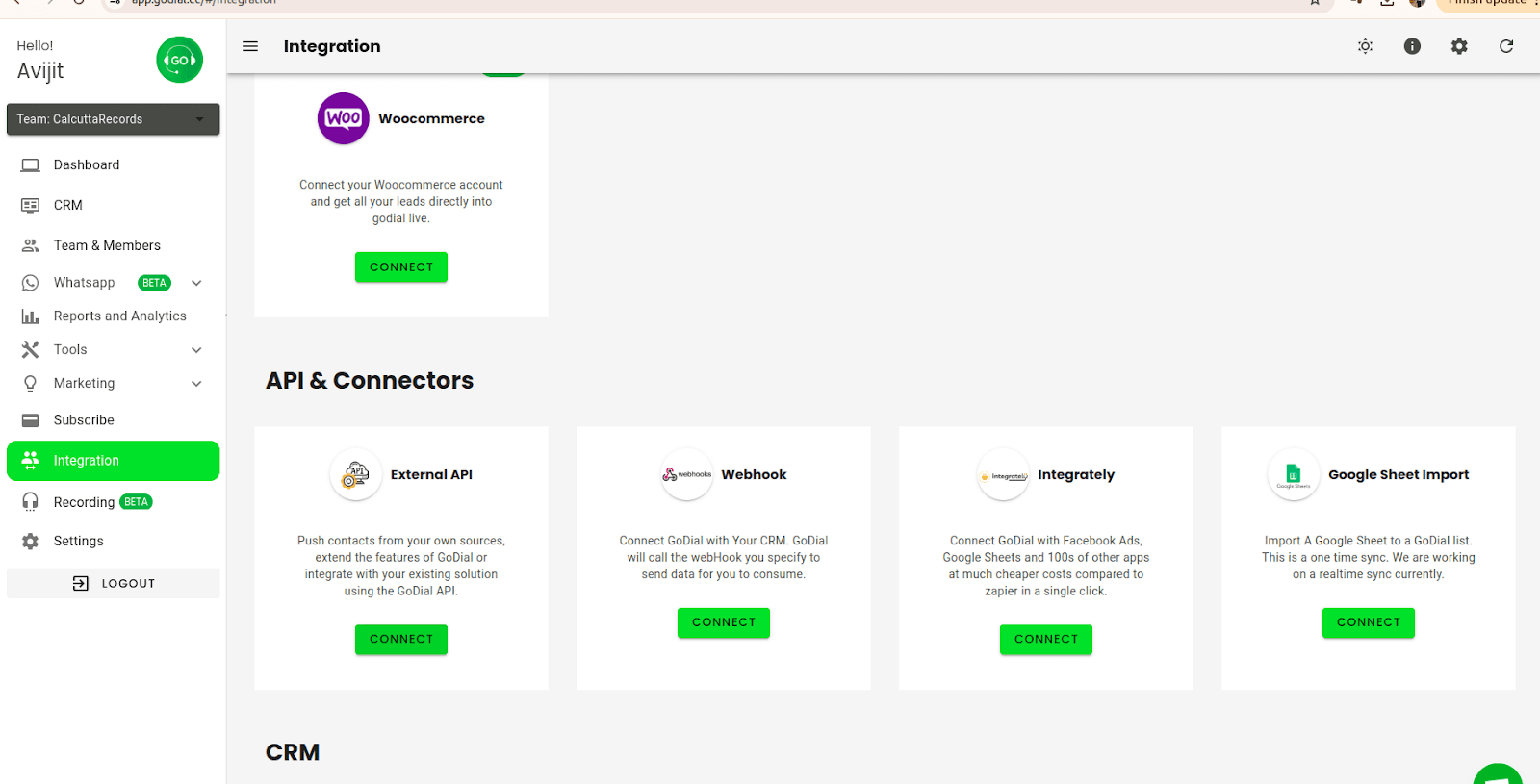
Step 2: Set Up Power Query in Excel
- Open Excel and Start Power Query:
- Open Excel and go to the Data tab.
- Select Get Data > From Web.
- Enter GoDial API Endpoint:
- In the URL field, enter the GoDial API endpoint where you want to pull data (e.g., customer information or call logs).
- You’ll need to authenticate with your API key. Follow the prompts to enter the necessary credentials.
- Load Data into Excel:
After authentication, Power Query will load your GoDial data into Excel. You can now manipulate the data like any other Excel file. - Refresh the Data Automatically:
The best part about using Power Query is that you can schedule automatic refreshes. Go to Data > Refresh All, and Excel will re-fetch the latest GoDial data using the API.
Why Use This Method?
- Fully Automated: You don’t have to manually export or sync data. Everything is pulled into Excel in real time.
- Customizable: Power Query allows you to customize how data is fetched, filtered, and formatted.
- Frequent Updates: Perfect for businesses that need to work with up-to-date data regularly.
Conclusion
Moving your data from GoDial CRM to Excel is simple, whether you prefer manual exports, syncing with Google Sheets, or using an automated API-based solution. Each method has its own benefits:
- Manual Export: Perfect for one-time or infrequent exports.
- Google Sheets Sync: Ideal if you are already using Google Sheets to sync data.
- GoDial API with Power Query: The best solution for those needing automation and frequent updates.
By following these steps, you’ll be able to manage and analyze your GoDial CRM data in Excel effortlessly.
Let us know which method works best for your needs, or if you have any questions about setting up these integrations!
If you have further queries you can contact our support team and we will help you out. You can mail us at support@godial.cc