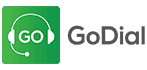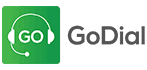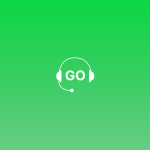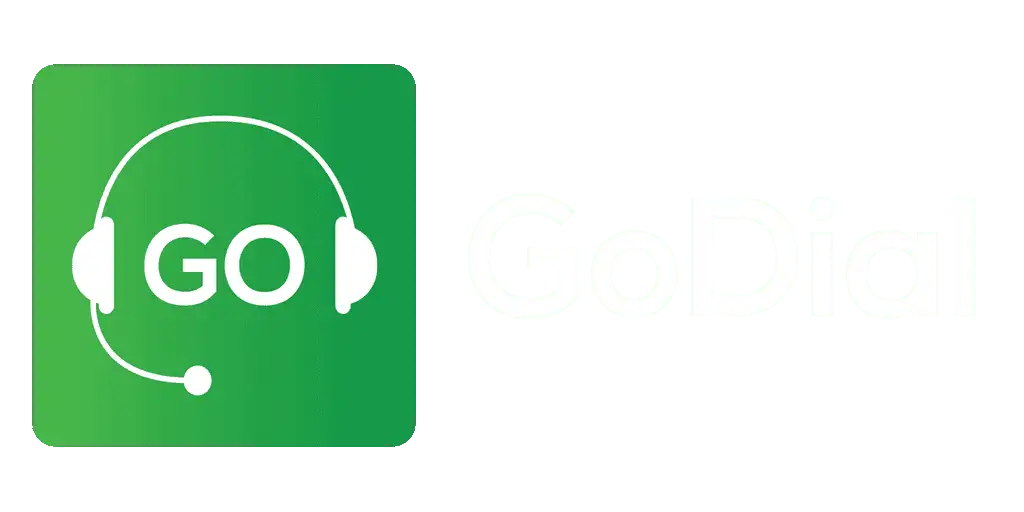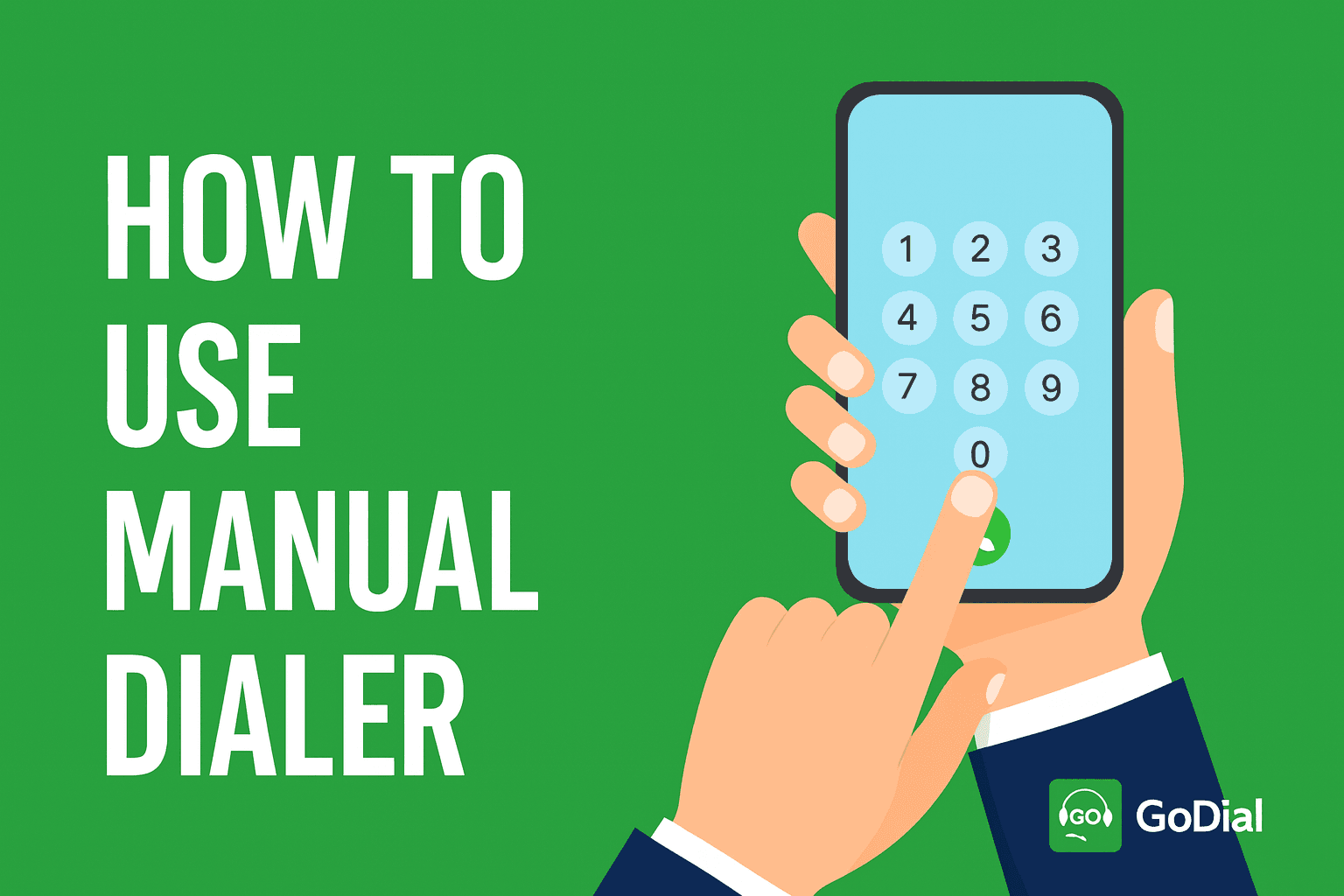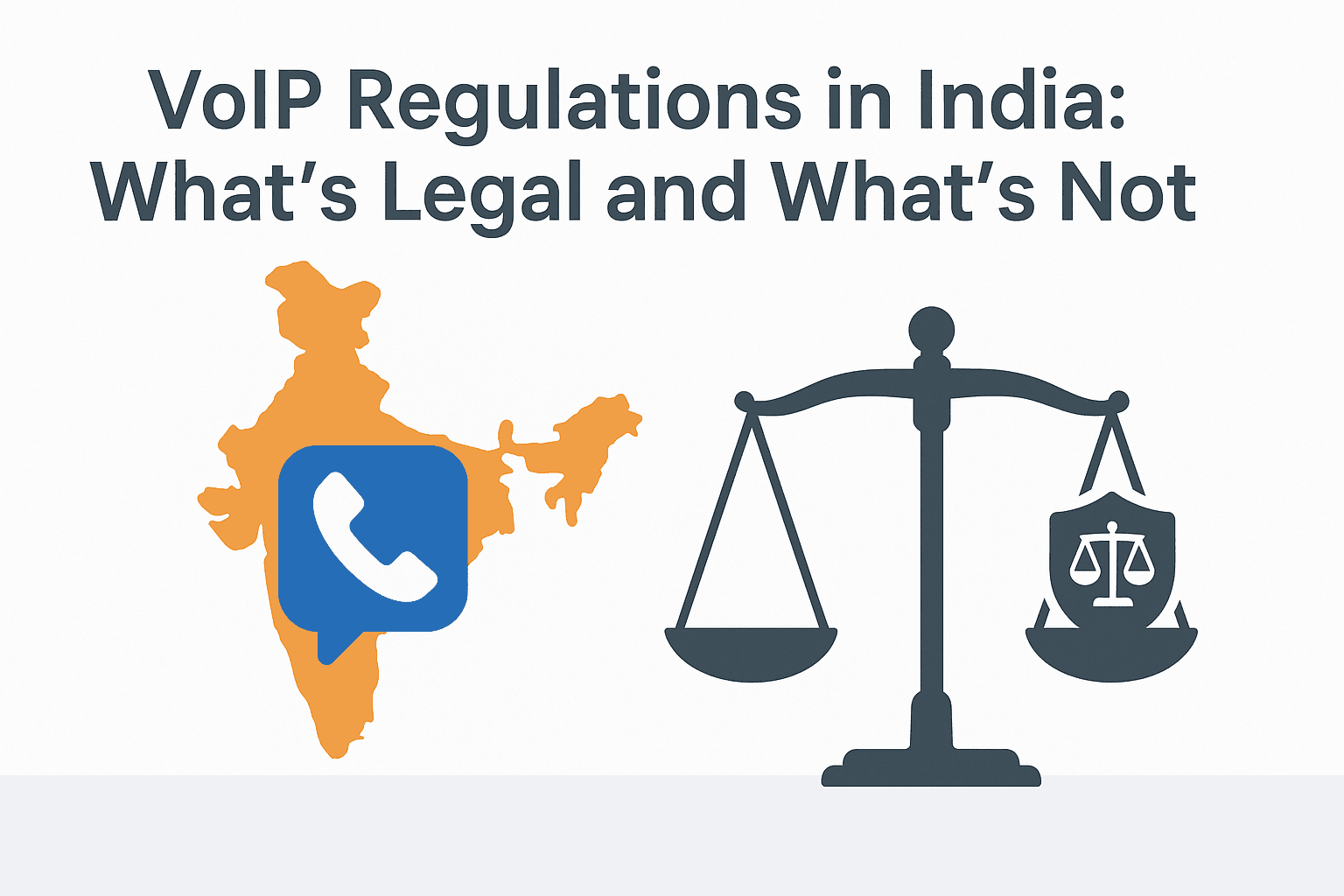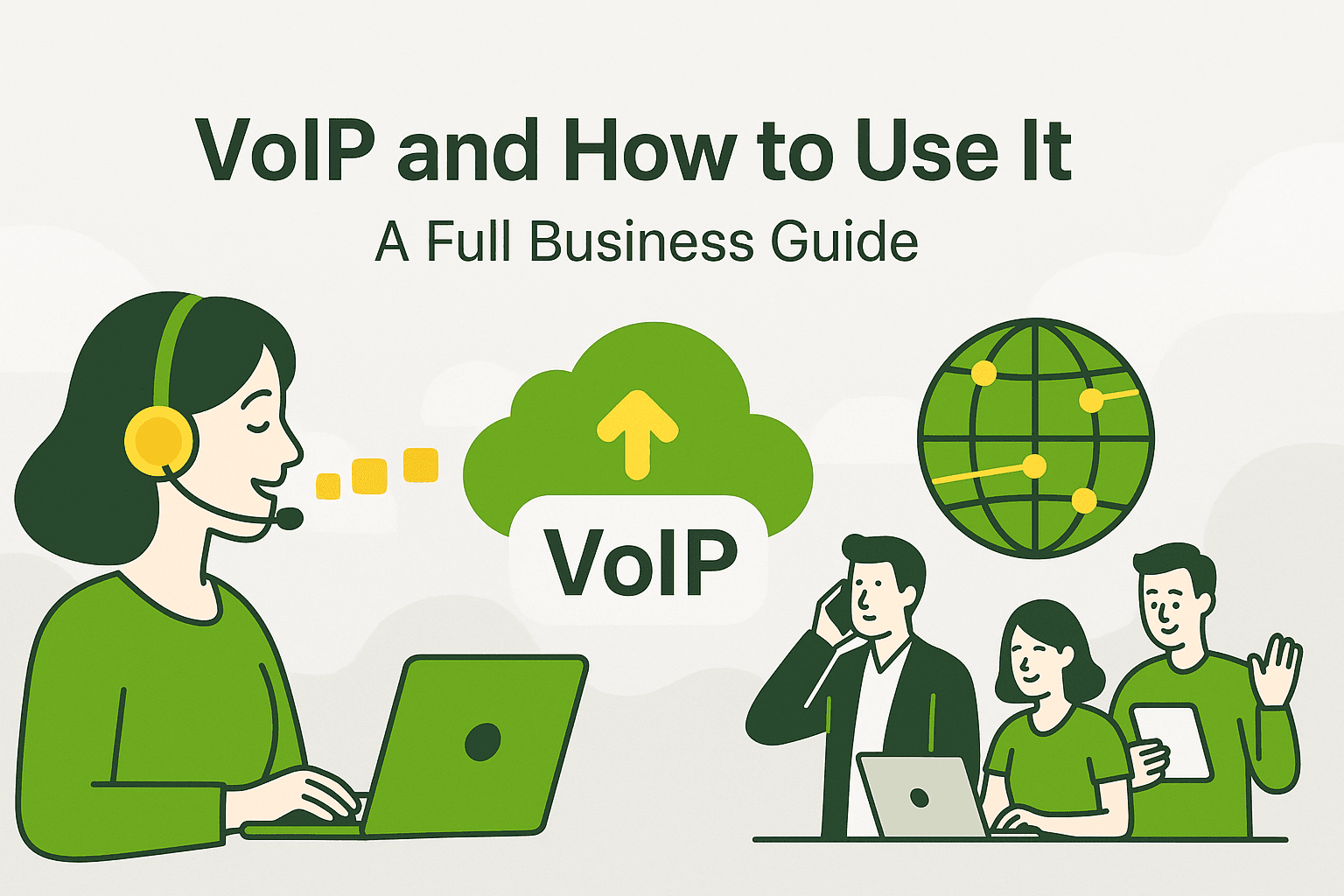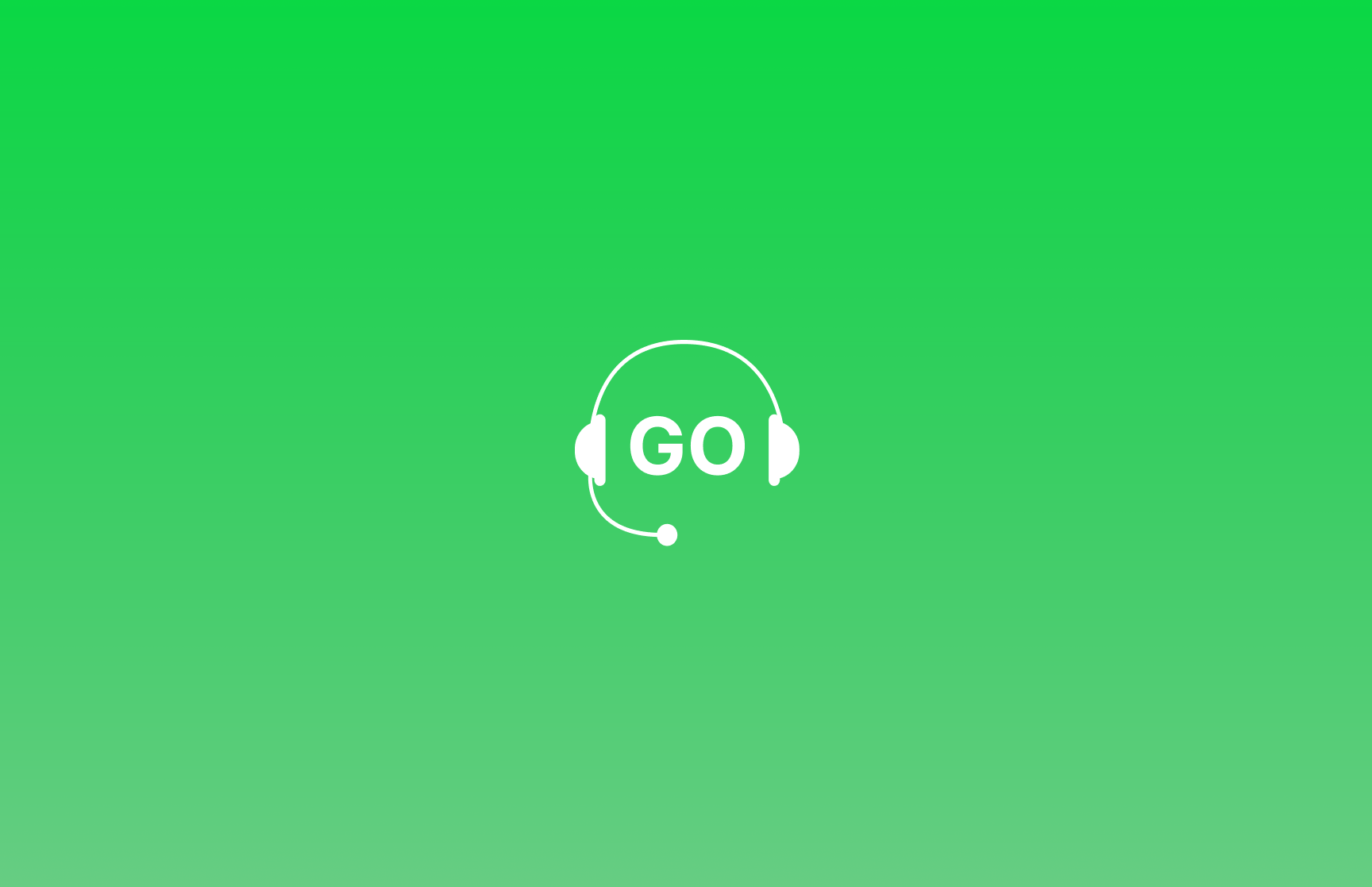
A guide on how to add and call numbers directly from the GoDial app without saving them first.
When it comes to Godial, you generally use the auto dialer, to automatically call numbers one after the another and the numbers are loaded from an excel or via some integration. Often there are situations when you need to call a customer immediately, for example you meet someone and you are handed a visiting card.
Using GoDial you can dial individual numbers as and when you need to. This comes in handy when you or your team member has a new contact that has reached out to him directly or he has received the contact from any other source.
In GoDial you can call in a number of ways using the manual dialer.
First we will see how to dial from the CRM section if the Number is saved
Step 1 – Open the GoDial application,
Step 2 – Go to the CRM tab and search for the contact you want to dial.
Step 3 – Click the call icon to place a call.
Step 4 – After the call is over, dispose of the call by clicking SAVE.
Now lets add a new number and dial
Step 1 – Go to the CRM tab on the phone app and click the plus sign.
Step 2 – Click Contacts, You can pick up the contact from the phonebook, a csv/excel file or add it manually.
Step 3 – Click add, enter the details and save.
Step 4 – Now you can find the contact on the CRM and click call.
Finally, lets see how you can do this directly using the Manual Dialer pad
Step 1 – Go to the dialer page and click the manual dial icon.
Step 2 – Type the number.
If the number is already saved in the current list, it will be shown as a suggestion.
Step 3 – Click on the suggested number and click call.
Step 4 – Once done dispose the call.
There may be another scenario, when the number is not saved.
Step 1 – Enter the full number and click call.
Step 2 – After the call is over, select a disposition, give the name of the contact and click save.
Step 3 – Click save once more to update the contact.
BONUS TIP : You can export all the numbers added into an Excel/CSV from the CRM tab on the web dashboard.